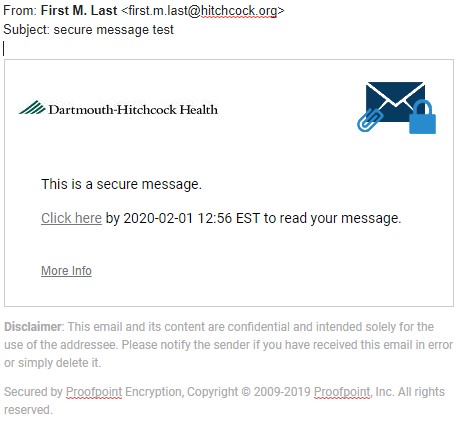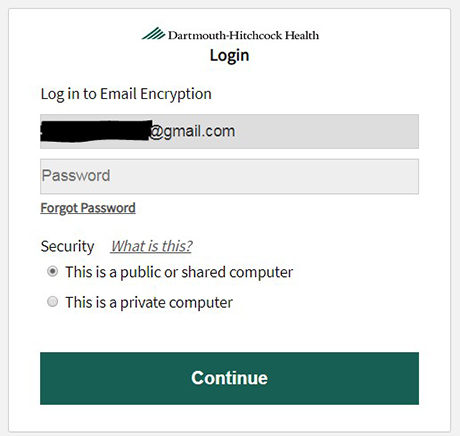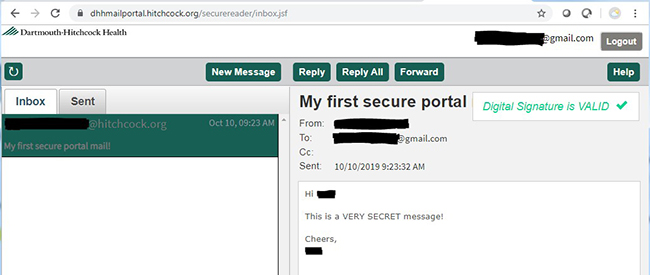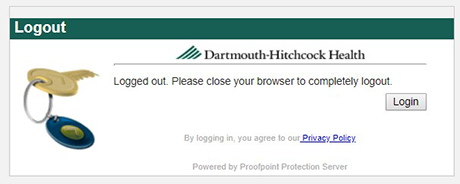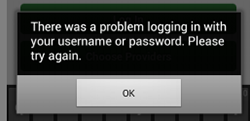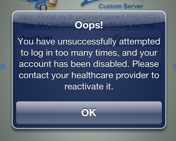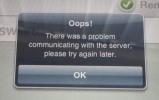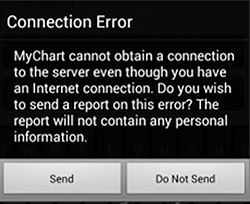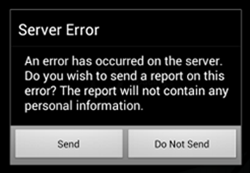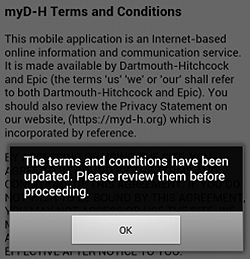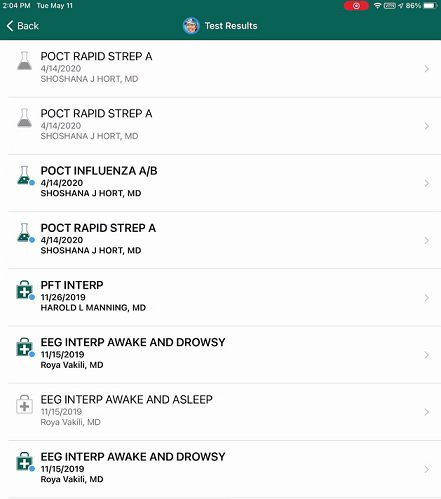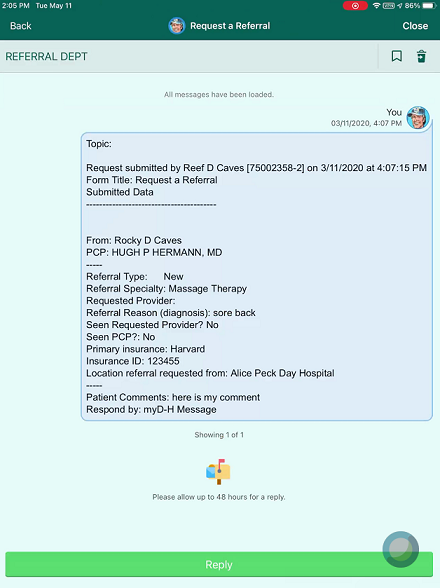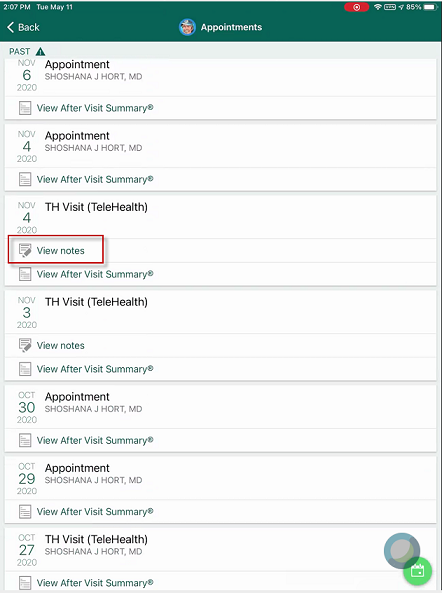myDH Frequently Asked Questions
Use the secure myDH portal to access your electronic health record (EHR). Your EHR includes information about past medical appointments, test results, surgical procedures, hospitalizations, prescriptions, allergies, immunizations and other information such as digitized X-rays and MRIs.
You can also use myDH to schedule and view appointment information, send secure messages to your provider, renew prescriptions, and view and pay your bills.
Need help?
- For technical assistance with myDH, please contact myDH Technical Support.
- For assistance with your medical record, contact Health Information Services at your Dartmouth Health provider's location.
Use the following FAQ sections to answer your questions about using myDH:
Creating an account
New users
If you are a new patient, you can get a myDH activation code during your next appointment with your provider, or
- Request a code at myDH.org. Click the Create an account button (under the Sign in button) to request an activation code.
- You will receive an email with your temporary activation code at the email address you provided during online registration. Your activation code will allow you to login and create your account and password. This activation code is valid for 45 days from the time it is created.
- If you do not have a myDH account, you may receive a text message with a link to create an account at your next appointment.
Your activation code is not your myDH identity or password.
If you have any difficulty getting an activation or access code, please contact myDH Technical Support.
System requirements
You can access myDH from any computer connected to the Internet and an up-to-date browser (such as Microsoft Edge, Google Chrome, or Mozilla Firefox). myDH requires your browser to have JavaScript and cookies enabled.
You can also view myDH on a browser from a mobile device such as an iPad, or iPhone or Android phones. myDH is also accessible with the MyChart app. Go to Apple App Store or the Android Market (Google Play Store) to download the "Epic MyChart" mobile app. For more information, see "Downloading the MyChart mobile application," below.
Downloading the MyChart mobile application
Follow these steps to download the MyChart mobile application to your Apple or Android phone. For more information, see the “Download the Mobile App” section in the Manage Your Health with myDH brochure (PDF).
- In the iTunes App Store or Google Play Story, search for the "Epic MyChart" app.
- Select the MyChart app.
- Accept the Apple or Android License Agreement.
- Select your location (New Hampshire or Vermont).
Note: If your network location provider is enabled, your location will be automatically selected. - Select Dartmouth-Hitchcock myDH from the list of available healthcare providers.
- Create your account or sign in using your myDH account email and password.
Note: While the myDH mobile app includes variations of myDH features, it does not replace the web-based version of myDH. There are certain features that you can access only in the web-based version.
Logging into myDH with 2-step verification
2-step verification is now required to log into myDH. This is a 6-digit code sent to your email or mobile phone that you enter when you log in. 2-step verification is an extra layer of security used to verify a person's identity when accessing their account. It's also called 2-Factor Authentication (2FA) or Multi-Factor Authentication (MFA).
2-step verification will require you to:
- Log in with your username and password.
- Enter a single-use code that you can get in one of three ways:
- SMS text message sent to your mobile phone number (recommended method)
- Authenticator app on your phone (most secure method)
- Email address associated with your account (least secure/reliable)
How do you set up 2-step verification?
- Log in with your username and password (these will not change).
- Verify your information. It is important to confirm that your mobile phone number and email address are correct, as you cannot log in if you cannot receive the code.
- Select how you would like to receive your code via email or text. We recommend selecting Text the code to my phone.
You will receive a six-digit login code via email or text message.
Note: Do not close the myDH browser or app while waiting for the login code to be delivered. If you mistakenly close the browser window or app, you will need to log in again with your username and password to have the code sent again. - Enter the six-digit code in the "Enter Code" box and select the "Trust this device" check box if you want myDH to remember the device.
- Click Verify.
myDH displays a message saying that the 2-step verification has been turned on for your account. - Click OK.
Tips
- Use the "Text code to my phone" option. It is more reliable than email.
- If you do not receive a code to your phone via text message, try texting "start" to 27504, in case you have chosen to opt-out of these communications previously.
- You will need to use a new login code each time you login with a new device or browser.
- You can choose to leave the box "trust this device" selected, and you will not need to do the 2-step verification on the device you are signing in on for one year. Note: Do not leave the "trust this device" box selected on public or shared devices.
- If you mistakenly close the browser window or app, you will need to log in again with your username and password to have the code sent again.
Why is 2-step verification required?
2-step verification enhances the security of your account by using a secondary device or account to verify your identity. This additional security feature provides an extra layer of protection for healthcare data, preventing others from accessing your account, even if they know your password.
Do I still have to use my username and password with 2-step verification?
Yes, when accessing your myDH Online account using 2-step verification, you will continue to log in with your username and password, unless you have enabled facial recognition capabilities on your device. 2-step verification does not replace or require you to change your username and password but is an additional step in the login process that increases account security.
Facial recognition (known as Face ID on Apple devices) allows patients to use a face scan stored on their device to log in to myDH. Facial recognition can help to streamline the login process by not requiring entry of a username and password, but 2-step verification is still required to complete the login process.
If you log in on a new device or browser or clear your cookies, you will always be prompted to use 2-step verification.
If you log in on a device or browser you have used previously and your device is saved, you will not have to re-authenticate again for 365 days. You should not leave the "trust this device" box checked on public or shared devices.
If you uncheck the "trust this device" box, you will be prompted for 2-step verification on your next login.
What if I do not receive my login code?
The single-use code sent via text message expires after 20 minutes. If you have not received the code in a timely manner, please confirm that you are using the mobile phone number associated with your myDH Online account. If you need further assistance, please get in touch with us.
- If you do not receive the code on your phone:
- Confirm the phone number the code is being sent to.
- Confirm the phone is on and has cell or network service.
- Text "start" to 27504, in case you have previously chosen to opt out of communications.
- Check you have not blocked the phone number 27504 on your phone.
- If you do not receive the code to your email address:
- There may be a delay in receiving the email. If you have not received a code within 5-10 minutes, click the "Resend code" link.
- Check your email's spam or junk folder and any other email addresses you might have associated with your account.
- There are email providers, such as juno.com, earthlink.com and netzero.com, that are known not to deliver mail in a timely manner, or at all. If you use a Juno, Earthlink, or Netzero email account, you may not be able to receive codes via email. We recommend you use another email provider, such as Gmail or Yahoo.
What are my options for receiving the single-use code for 2-step verification?
You can have the single-use code sent to a mobile phone number via text message, an email address or generated by an authenticator app on your smartphone.
Using an Authenticator app is arguably the most secure method for completing 2-step verifications because the code is not transmitted via text or email. You can use any Authenticator app you like to generate these Time-based One-Time Passwords (TOTP).
Many users find text messaging may be the most convenient method for receiving the code, and it is generally considered less susceptible than email to security concerns and delays from network issues or filters.
Can I use a landline phone for 2-step verification?
No, the 2-step verification process requires receiving text messages at a mobile phone number or email address associated with your account. Please ensure that you have a current mobile phone number and email address listed in your myDH personal information section.
Will I be charged for the test message sent via text?
Depending on your mobile phone plan, your carrier may charge you for the text containing your single-use code.
What do I do if I am unable to access my account?
If you need technical assistance or help accessing your myDH online account, please get in touch with myDH Technical Support by calling 603-650-0499, Monday through Friday, 7:30 am to 5 pm.
Messaging
Never use myDH for urgent situations! Always call 911 in an emergency.
Contacting your provider
You can send a message to a provider you have seen within the last 2 years. Click the Messages button on the menu bar, then click Send a message.
When you send a message, generally, the nurse who works closest with your provider will read the message first. The nurse will then discuss your message with your provider and respond to you appropriately.
You will receive a reply within 24 hours, except when the office is closed for weekends or holidays. Providers do not read or respond to messages when the office is closed.
Appointment requests are routed to appointment schedulers. Your provider will not see your appointment messages, so please do not include any personal health information except the reason for your visit when you request or cancel an appointment.
I can't see my doctor to send a message. What should I do?
myDH allows you to send messages to a provider you have seen in the last 2 years. If you believe you have seen the provider and he or she is not in your drop-down menu, please contact myDH Technical Support for assistance.
As a reminder, please remember that you should not use myDH for urgent or acute health matters. If the situation requires immediate attention, please contact your healthcare provider's office or dial 911 if it is an emergency.
How do I remove a provider from the "Your Providers" list on my home page?
"Your Providers" is a list of providers whom you have seen, or who have been involved in your care, in the past 2 years. This is a part of your medical records and cannot be removed.
I keep seeing upload errors when trying to send an image to my provider. What do they mean?
You have the option of loading up to 3 images in one message. Here are some common image upload errors that you may see:
- "This file exceeds the maximum size allowed for attachments": Please reduce the file size to no larger than 5000KB before uploading again.
- "This file does not have an allowed filename extension": You may have tried uploading a file type that is not supported. myDH images must be one of the following file types: GIF, JPG, PNG, TIFF, BMP, PDF or JPEG.
- "The system timed out while waiting for your attachments to upload. Please try again": myDH may have timed out while trying to upload your image. You may need to reduce the file size before uploading again.
Requesting and/or forwarding your records to a different provider
In order for us to send your medical records to a new physician or another provider, you need to complete and sign a special authorization form.
- Sign in to myDH.
- In the upper-left corner, select Menu.
- Under the "My Record" section, select Document Center.
The Document Center window appears. - Click Request My Records to find a list of documents to download, print, and complete.
Please mail, fax, or hand deliver the completed form to the address on the form.
Processing fees: There may be fees for copying your medical records. Please consult with the Dartmouth Health Medical Records office where you plan to submit your request for details.
Sharing your records with others by using "Share Everywhere"
The Share Everywhere option allows you to share your medical record with just about anyone, like a doctor, chiropractor, social worker, physical therapist, dentist, or school nurse. This gives them the ability to see your health record summary, view other clinical data, and submit a note to your care team.
- In the upper-left corner, select Menu.
- Under the "Sharing" section, select Share Everywhere.
- In the Who's accessing your record? box, type the name of your provider.
- Click the Request share code button.
This is a one-time-only access code, which expires in 30 minutes.
Your provider will then visit the secure Share Everywhere website and enter in the code and your date of birth.
For more information, visit the Share Everywhere Frequently Asked Questions web page.
Renewing prescriptions
- In the upper-left corner, select Menu.
- Under the "My Record" section, select Medications.
The Medications window appears, showing a list of your active medications. Each medication details when it was last ordered and from which pharmacy. - To manage your pharmacies for future renewals, select the Go to Manage My Pharmacies link.
When you renew a prescription, you'll be asked to choose your preferred pharmacy from the drop-down menu. In the "Comment" section, please let us know if you want a 30- or 90-day supply, if you want the prescription sent directly to the pharmacy or mailed to your home, if you have any new allergies, or if there have been any important changes in your medical history.
Any member of your healthcare team might help to process your prescription renewal request, so please do not include any personal health information that you only want your provider to know. Please don't use a prescription renewal to communicate electronically with your provider on health-related matters.
Medications that were not prescribed by a Dartmouth Health provider cannot be renewed through myDH, even if they appear in your list. The Request Renewal link won't show up in this case. Please call your provider's office directly to renew any prescription that is not on your list or for which a Request Renewal link is not available.
We will process your prescription renewal request within three business days of when we receive it. Please plan ahead! Renewal requests are not processed on weekends or holidays. If you are out of your medication, call your provider's office directly.
Changing your address or phone number
Use the following procedure when you have moved or wish to update your contact information, including your address and your preferred phone number.
- In the upper-left corner, select Menu.
- Under the "Account Settings" section, select Personal Information.
The Personal Information window appears. - Click the Edit button under the appropriate box to update your personal information.
Note: Please make sure your mobile phone number is correct in order to receive text messages for 2-step verification.
Reading secure email from Dartmouth Health
What is a secure email?
Dartmouth Health takes privacy and confidentiality very seriously. Your personal email account may not be secure. So, we use the Dartmouth Health Mail Portal to deliver confidential information.
When Dartmouth Health sends a secure email message to you, you will receive a notification in your regular email with a link to the Dartmouth Health Mail Portal. An example notification is shown below.
You can still see who sent the email and the subject line, but the Dartmouth Health Mail Portal holds back the email contents. To read the email, you must open it in the Dartmouth Health Mail Portal.
How do I read a secure email from Dartmouth Health?
- Click the Click here link in the notification email you received from the Dartmouth Health Mail Portal.
A web browser window opens and goes to the Dartmouth Health Mail Portal website.
If this is the first time you have received a secure email, the Dartmouth Health Mail Portal Registration window opens.
If you have already created a Dartmouth Health Mail Portal account, the Dartmouth Health Mail Portal Login window opens.
- Create a new account, or log into your existing account.
Note: If you forgot your password, click the Forgot Password link and follow the instructions to create a new password.
The Dartmouth Health Mail Portal displays your secure email in the Inbox on the left side of the Portal window.
- In the Inbox, select the email you want to view.
- Use the buttons above the email to reply to or forward the email. Note: Currently, you can send email only to the following email domains: apdmh.org, cheshiremed.org, coniferhealth.com, draeger.com, hanoverpsychiatry.net, hitchcock.org, and vnhcare.org
When you reply to or forward an email, you are not limited to only the sender. You can also include other Dartmouth Health email addresses. - You can view other secure emails you have received by selecting them in the Inbox.
- When you are done reading your secure email, click the Logout button in the upper-right corner. By logging out, you prevent anyone else who uses your computer from reading your secure email.
The Dartmouth Health Mail Portal confirms that you have logged out.
- Note: If you close the browser window, the logout message is not displayed.
Medical records
Note: Our records draw from a variety of databases that sometimes use unfamiliar abbreviations and wording. If you have questions about any terms you see in your myDH medical records, please contact your provider.
Viewing your letters
If you have requested a specific letter from your provider, you can view the letter using the following procedure.
- In the upper-left corner, select Menu.
- Under the "Communication" section, select Letters.
The Letters window appears showing a list of your letters.
Please send a message to your provider if you are missing a letter. This applies to forms such as work/school releases, statements of health, or annual physical forms.
Viewing your historical information
Former Patient Online users or patients of newly added member hospitals may notice a change in how parts of their records are shown. In myDH, you can see past appointment information for the dates posted below for specific locations or member hospitals. If you can't find what you are looking for in myDH, be assured that your complete medical record is still available in print from Health Information Services.
- Concord patients: Your pathology and lab results from Concord Hospital are available under the upper-left Menu, "My Record" section, Historical Documents.
- Keene patients: Your doctors' notes from January 2013 through November 3, 2017, in Follow My Health (FMH) are available under the upper-left Menu, "My Record" section, Historical Documents.
- Manchester and Nashua patients: Your doctors' notes from Patient Online are available under Historical Documents under Health, Medical Tools. Your provider's office notes beginning in April 2011 are located under Visits, Appointments and visits, Past Visits.
- New London patients: Your New London Hospital doctor's notes prior to October 10, 2010, are available under the upper-left Menu, "My Record" section, Historical Documents.
If you have any questions about your medical record, please contact Health Information Services.
Viewing your medications list
Prescriptions written by non-Dartmouth Health providers will not appear on your medication list unless you have told your Dartmouth Health provider about the medication and he or she has entered the information in your medical record.
Some patients may see words or abbreviations that don't make sense (for example, "CIS" or "Freetext") in their list of medications. This is a result of the data conversion from our previous electronic record. If you have any questions, please contact your provider's office directly.
If you are a caregiver of an adolescent 12 to 17 years old, you can now view and request medications from their records. For privacy concerns, the medication list for this age group might not be a complete list of medications on file. This warning will appear even if it is the full list.
Viewing your lab or diagnostic testing results
Almost all results will be released to patients without delay, regardless of whether they were performed in the Emergency Department, inpatient, or ambulatory setting. We no longer send patients notifications that their results are available in myDH. A notification will be sent when a provider adds a comment to a test result after review. However, patients will still receive a notification for COVID test results.
Here are some important things to consider as you review any results that appear in myDH:
- Sometimes, you may see your results before your provider has seen them. Please understand that we look at every test result. You can decide when is the best time to see your results: immediately, or until after your provider's office contacts you. Most patients look up their results immediately. Others prefer to wait until their provider's office contacts them.
- If you are a caregiver of an adolescent 12 to 17 years old, you can view certain non-sensitive laboratory and radiology results in myDH
- Some results may include technical language that is not easy for you to understand. This is because the information is written for your healthcare team.
- Results from some tests performed by outside labs are sent to your provider's office on paper, so those results will not be available on myDH. You can request the results under the upper-left Menu, "My Record" section, Document Center, Request My Records. Click the Electronically request copies of your record(s) link.
- X-rays or other diagnostic images are not available in myDH, but written reports will be available here.
- If you have different kinds of testing done, even on a single day, all results may not be available at the same time in myDH. Different types of diagnostic testing require different lengths of time to analyze and report. For example, if you have an X-ray or MRI scan and also have blood drawn for testing, the results of those tests may arrive in your myDH account at different times, even days apart in some cases.
- You can click on the About this test link to learn more from our health information library.
- If you have any questions or concerns about any test result, please call your provider's office or select Ask a Question under the "Communication" section from the upper-left Menu.
I don't recognize the ordering provider. What should I do?
Sometimes tests are ordered by a member of your care team. Or a lab specimen can be read by a provider in the laboratory. Your provider will always receive your result.
I am trying to graph/trend my CBC labs and I don't see them. Why not?
CBC was renamed "Hemogram" starting May 2014. You will have to graph CBC and Hemogram individually.
What is a flowsheet?
A flowsheet is where data about a specific condition is stored in your electronic chart. For example, blood pressure readings will be recorded in a blood pressure flowsheet. Your provider may send you a flowsheet through myDH and request that you enter information from home, such as blood pressure readings and glucose levels.
To find your flowsheet:
- In the upper-left corner, select Menu
- Under the "My Record" section, choose Track My Health.
Note: This menu option appears only when an order has been placed for you.
Once you enter and submit the information, your provider's office will be able to review the information. Always remember to submit your readings in the intervals (daily, weekly) as requested by your provider.
Viewing health articles
Throughout your medical record, such as in test results, lab values and conditions are linked to related health articles in our patient education library.
You can enter any condition, disease, or medical term in the search box at our Healthwise Health Encyclopedia website.
Making changes to your record
To update your password and 2-step verification
Use the following procedure to change your password, turn 2-step verification on or off, de-activate account.
- In the upper-left corner, select Menu.
- Under the "Account Settings" section, choose the Security Settings option.
- Select the item you wish to change.
To update your mailing address, email address, phone numbers and other personal information
- In the upper-left corner, select Menu.
- Under the "Account Settings" section and choose the Personal Information option.
Correcting medical information
Your myDH information comes directly from your electronic medical record at your provider's office. If you believe something is incorrect, please complete a Request for Amendment of Protected Health Information (PDF).
Uploading your COVID-19 vaccine card to your medical record
You can upload your COVID-19 vaccination card easily to myDH. By uploading your vaccination card, you'll always have access to your vaccination status.
Once you’ve uploaded your vaccination card, you'll have a unique QR code in your account and right on your mobile device. You can show the QR code at participating locations that require you to share your COVID-19 vaccination status.
- In the upper-left corner, select Menu.
- Under the "My Record" section, choose COVID-19. The COVID-19 window appears.
- Select Enter Information to display the COVID-19 vaccination questionnaire.
- Enter the number of vaccine doses that you want to enter information for, and then click Continue.
- Choose the manufacturer of the vaccine you were given.
- Follow the question prompts and answer all of the questions.
- Click Add a Document. A new window appears that allows you to attach a copy of your vaccination card. This is just like adding a file to an email.
- After you've added the information, click Continue.
- Review your information and make changes if necessary by clicking the blue pencil icon to the right of your responses.
- When you are done, click the Submit button.
Financial features
Use the options under the "Billing" section to view and pay bills, request financial assistance, change your insurance information, and more.
Paying your bills
- Sign in to myDH.
- In the upper-left corner, select Menu.
- Under the "Billing" section, choose the Billing Summary option.
- Select Pay Now to pay the amount due.
- For other options regarding your account, click View Account.
- To see details of the bill, select View Account.
The Billing window appears and displays the following tabs:- Overview: An overview of your billing including current balances and recent payments.
- Details: A list of your visit accounts. A visit account is how your charges are grouped together to bill insurance, and usually represents your billing activity for a single visit. You may have multiple visit accounts, each with its own balance. The guarantor is the person responsible for paying the bill.
- Payments: A list of your recent payments.
- Communications: A list of your billing statements and letters.
I don't see the Pay Now button. What does that mean?
You may not see the Pay Now button for the following reasons:
- You don't have any amount to pay.
- Bills on HOLD will not appear in myDH.
If you have received a statement and don't see the Pay Now button, please send a message to Customer Service.
I have proxy access to my child's record, but I don't see a bill in their record. What should I do?
You will access your child's bill (ages 0 to 11 years old) under your Billing Record. If you do not see a bill for a member of your family, it is possible you are not their guarantor. Please contact Customer Service.
I want to pay my bill and I don't have a myDH account, or I want to pay another patient's bill.
To pay a bill if you don't have a myDH account or to pay another patient's bill, you can use the Pay as a Guest option on the myDH sign-in screen.
- Sign in to myDH.
- Click the dark blue Pay as Guest button.
- Look up the account you want to pay by entering the guarantor or visit account number and the guarantor's last name. Note: The guarantor is the person responsible for paying the bill.
Alternatively, you can use the social security number or date of birth to look up the guarantor account.
Viewing your statements and payments
As monthly statements become available, you can view them in myDH.
To view statements:
- In the upper-left corner, select Menu.
- Under the "Billing" section, select Billing Summary.
The Billing Summary window appears. - Click the View Balance Details button.
The Billing window appears. - Select the Communications tab.
Your most recent billing statement appears. - To view all of your statements, click the Show all statements link.
To view your payment history:
- In the upper-left corner, select Menu.
- Under the "Billing" section, select Billing Summary.
The Billing Summary window appears. - Click the View Balance Details button.
The Billing window appears. - Select the Payments tab.
A list of your recent payments appears. - To change the time period, click the Year to date, Last year, or Any date buttons.
Contacting the billing department
To ask a question about a specific bill:
- In the upper-left corner, select Menu.
- Under the "Communication" section, select Ask a Question.
The Ask a Question window appears. - Click the Financial Customer Service Question button.
- Choose the type of customer service question
The message template appears. - Enter a subject and a message.
- Click Send.
If you are sending in a message on behalf of someone, please also provide the patient's name and date of birth in the message box to prevent a delay in response to your inquiry.
Applying for a budget plan
- In the upper-left corner, select Menu.
- Under the "Billing" section, select Billing Summary.
If you have a large bill to pay, the Set up Payment Plan button will appear automatically. - Click the button and follow the instructions
Applying for financial assistance
- In the upper-left corner, select Menu.
- Under the "Billing" section, select Financial Assistance.
The Financial Assistance window appears. - Click on Request Financial Assistance.
- Choose whose bills need assistance paying.
- Click the Next button.
- Indicate how large your household is.
- Select your income source, how often you're paid, and the amount you're paid.
- Add Expense, and then click the Next button.
- Add Assets.
- Add a comment if necessary.
- Click Submit.
Changing your insurance information or provider on file
To access your insurance information:
- In the upper-left corner, select Menu.
- Under the "Insurance" section, select Insurance Summary.
The Insurance Summary window appears.
To add an insurance provider:
- Select Add a Coverage to add a new insurance provider.
The Add coverage section appears at the bottom of the window. - Fill out the form.
- Click Submit.
To change information on a current insurer:
- Select Update coverage to change information on a current insurer.
- Enter information in Comments box
- Click Submit.
To remove an insurance provider:
- Select Remove coverage.
- Enter information in the Comments box.
- Click Submit to send the deletion request.
Your information will be sent when you log out of your myDH account.
Note: This information is not changed right away. The requested information needs to be verified by the insurance department and the individual Payor first.
Signing up or canceling paperless billing
To sign up for paperless billing:
- In the upper-left corner, select Menu.
- Under the "Billing" section, select Billing Summary.
The Billing Summary window opens. - Select Save time while you save paper! Sign up for paperless billing.
- Select Receive email notifications and/or Receive text notifications for email and text reminders for payments due.
- Select the check box near the 'I understand that I will no longer receive statements in the mail.' statement
- Click Sign me up.
To cancel paperless billing:
- In the upper-left corner, select Menu.
- Under the "Billing" section, select Billing Summary.
The Billing Summary window appears. - In the "If you would like to receive paper statements, you may cancel paperless billing" sentence, click the cancel paperless billing link.
To opt out of text notifications for payment reminders and new statements:
- In the upper-left corner, select Menu.
- Under the "Account Settings" section, select Communication Preferences.
The Communication Preferences window appears. - Select the options you want:
- If a text message icon appears solid, select it to opt out of receiving the particular notification.
- If a text message icon appears with an outline (not solid), select it to opt in.
Why can't I set eStatements for my proxies?
The eStatement option stops mailed copies of billing statements. This option can only be set by the patient or guarantor of the account. To set eStatements, a full myDH account needs to be established by the patient or guarantor.
Questionnaires
Before an office visit, your provider may ask you to fill out a questionnaire about your current or past health. To save time on the day of your appointment and to ensure that your provider has the information well in advance of your visit, you may be able to fill out your questionnaire in myDH.
Types of questionnaires
We may ask you to fill out more than one questionnaire, depending on if we have your medical history on file.
- The Patient Health History questionnaire asks about your medical and surgical history, as well as that of your family. You will only need to complete this form once unless you need to make changes. This information, once filed in your chart, appears under Health, Medical History.
- The other questionnaire will be condition-specific, related to your appointment (for example, a "Pain Survey" would come from the Pain Clinic).
Completing your questionnaire
Most questionnaires become available 30 days before your appointment, but some appear closer to the date of your visit. While you will not be notified when a questionnaire arrives, your appointment reminder will tell you whether you still have one to complete.
You can find a link to your questionnaire in several places:
- Messaging: Go to your Message Center Inbox and open the message. If you have a questionnaire, it will appear next to the "Tasks" label.
- Appointments: If the questionnaire is attached to an appointment, select Visits in the "My Record" section of the Menu in the upper-left corner.
- Questionnaires: If any questionnaires need to be completed, select Questionnaires in the "My Record" section of the Menu in the upper-left corner.
Each screen will guide you through filling out the questionnaire. At any point, you may go Back or Continue with the navigation buttons, or Cancel the session without saving your answers. If you want to stop and finish later, make sure to select Save and Quit. Your questionnaire will be saved until the time and day of your appointment. If you left your computer for more than 20 minutes and it timed out, logging you out from the system, just log in again. Your results will have been automatically saved, but the questionnaire won't open where you left off. Navigate to the last screen you were working on, and continue from there.
Sending your questionnaire results
- When you are finished, you will see a list of all your answers. You can review and change them before sending the questionnaire to your provider. Just click the pencil icon next to any answer you wish to change.
- When you have submitted your answers, you will receive confirmation that the questionnaire is on its way. Don't forget to complete additional questionnaires, if there are any.
- If you would like to see how you answered a questionnaire you have already sent, you can find it in the Sent Messages folder in the Message Center. At the top of the questionnaire, you'll also see whether your provider has read your answers yet.
Make sure you click the Submit button when you are finished! Your provider won't receive the questionnaire unless you do.
If you complete your questionnaire at home, you do not need to come in for the early arrival time unless the earlier time is also for a nurse workup or you have been specifically asked to come early to meet a member of your care team.
Proxy accounts
Proxy access allows a parent, guardian, or another legally authorized adult to log into their own myDH account and then connect to the record of a family member or another person.
Required documentation
If you are a custodial parent, guardian or another legally-authorized adult, and are requesting a proxy account, you are required to submit to Dartmouth Health a copy of your court-appointed guardianship documentation before your request for proxy can be considered. Until this documentation is received and evaluated, your request for a proxy account cannot be processed.
Examples of required documentation:
- Activated Durable Power of Attorney for Health Care (DPOH)
- Guardianship appointments (Guardianship Documentation)
- Designation of Personal Representative (Dartmouth Health document)
- Custody papers
- Adoption papers
Types of proxy accounts
- Full Proxy Access: This option allows you to see all items that appear in another person's myDH account.
- Adults Age 18+. With proper legal documentation, a person may authorize another adult to have full access to some or all of the information in their health record. Often this type of proxy account is used by a person for an elderly parent, but it can be for a spouse, another family member, or any other adult. A properly completed and signed Designation of Personal Representative form (PDF) is required.
- Diminished-capacity adult, Age 18+. With proper legal documentation, an adult may have full access to the health record of an adult family member or any unrelated adult who is of diminished mental capacity and not able to be fully responsible for their own care. Appropriate legal documentation (such as Guardianship orders, Activated Durable Power of Attorney for Health Care, a court order, or an advance directive) must be on file with Dartmouth Health in order for us to process this type of proxy account
- Children under the age of 12. Available to parents and legal guardians of children under age 12 (Guardianship papers are required if you are the legal guardian). If you are a step-parent or other non-custodial adult seeking proxy, there must be a Designation of Personal Representative for Minor form (PDF), signed by both parents, on file.
- Standard Adolescent Proxy Access: This option is available to adolescents and parents/legal guardians of adolescents ages 12 to 17. With this account adolescents and their parents have access to all features except notes, sensitive lab or radiology results, and a list of sensitive medications, if any.
- Expanded Adolescent Proxy Access: With this account, adolescents have access to all myDH features with parent/provider approval.
Please note: Dartmouth Health reserves the right, on a case-by-case basis, to reduce or increase access to health record information through proxy accounts in accordance with state and federal law.
Creating a proxy account
- Sign in to your myDH account.
The Welcome window appears. - In the upper-left corner select Menu.
- Under the "Sharing" section, select the option you want:
- Request an Adult Proxy
- Request a Minor Proxy
- Complete the form. A representative will let you know within 24 to 48 hours (not including weekends or holidays) if your request has been approved.
Using a proxy account
Proxy accounts work the same way your account does, but to communicate with your family member's providers, you'll have to log into your account and then select the proxy record to send a message to the proxy providers. Do not send a message from your own record, even if you share some of the same providers.
Each record in your myDH account offers direct access to a specific personal health record. If you try to communicate about another person from your myDH record, this information would incorrectly appear in your health record. Accessing an authorized proxy record
- Sign in to your myDH account.
In the upper-right corner of the myDH homepage, a drop-down menu appears for each record. - Choose the name of the record you want to access.
A disclaimer page appears telling you that you are entering another person's medical record. - Review the disclaimer and click Continue.
When you're in a family member's record, you can navigate just as you do in your own myDH account. - Select your name from the drop-down menu to return to your record.
Need further help?
If you have questions about proxy accounts or want to create a proxy account, please contact Health Information Services.
For technical support, contact myDH Technical Support.
We cannot answer medical questions; please contact your provider directly.
Appointments and referrals
Some departments and providers allow patients to directly schedule certain types of appointments (for example, annual physical exams) as long as they have been seen by that provider or someone on their team in the past 2 years.
Direct scheduling an appointment
- In the upper-left corner, select Menu.
- Under the "Find Care" section, select Schedule an Appointment.
The Schedule an Appointment or Request an Appointment window appears. - Select the provider you wish to schedule with.
- If your provider is listed, select the provider and then select the reason for your visit.
- For providers who see patients in multiple locations, you will be asked to select a location.
- Select a date range and, if a time is available that you like, choose it.
- Verify your information.
- Type in comments for your reason for the visit.
- Select Schedule, and you will have an appointment for the selected date and time.
Canceling or rescheduling appointments
For most appointments (except some radiology and hematology/oncology appointments), you can cancel up to12 hours before the time of your scheduled appointment. If you need to cancel less than 12 hours before an appointment, you need to contact your provider's office directly by telephone. Please follow the cancellation policies established by your provider. For providers who allow direct scheduling, you can also Reschedule your appointment.
- In the upper-left corner, select Menu.
- Under the "My Record" section, select Visits.
- Under Upcoming Visits, select the appointment box to view details about the appointment.
The Appointment Details window appears. - Select the appropriate option to cancel or reschedule the appointment.
Confirming appointments
You can confirm your appointment a week before the appointment date. If you confirm through myDH, you will not receive a phone call confirming the same appointment.
- In the upper-left corner, select Menu.
- Under the "My Record" section, select Visits.
- Under Upcoming Visits, select the appointment box to view details about the appointment.
The Appointment Details window appears. - Click Confirm Appointment.
Setting appointment reminder preferences
You will receive an appointment reminder message through myDH, 7 days prior to your appointment date. You can also request an additional appointment reminder by selecting between 2 days and up to 1 hour of your appointment by setting up your preference:
- In the upper-left corner, select Menu.
- Under the "Account Settings" section, select Communication Preferences.
- Click Appointments to open its drop-down panel.
- Adjust the Reminders option to your preference on how long before your appointment you would like to receive reminders and by what method (email or text).
Using PreCheck-in
With PreCheck-In, you can confirm appointments, update insurance information, pay copays for certain visits, and fill out questionnaires up to a week before your appointments.
When you use PreCheck-in, it reduces time at the registration desk on the day of your appointment. However, you will still be asked for at least 2 forms of identification such as name, address, or phone number on the day of your appointment.
To start your PreCheck-in process:
- In the upper-left corner, select Menu.
- Under the "My Record" section, select Visits.
- Under Upcoming Visits, select the appointment box to view details about the appointment.
The Appointment Details window appears. - Select Update Information.
Request a referral
To submit a referral request:
- In the upper-left corner, select Menu.
- Under the "Communication" section, select Request A Referral.
The Request a Referral window appears. - Fill out the referral form and click Send.
Once you've entered the referral information, it will appear under Referrals and include a status column. If you need assistance with your referral, please contact Referral Services by selecting the relevant referral and clicking the Customer Service Request in the Referral section.
Troubleshooting the web-based version of myDH
Can't log in?
- Make sure your Caps Lock key is not on. The password field is case-sensitive.
- Make sure you have not entered extra spaces in either your email, username, or password.
- Make sure you are logging in with the email you used when you activated your account, even if that email is now obsolete for you. Once you log in with that email, you can change it to your new email by selecting Change Account Settings in the "Account Settings" section from the Menu in the upper-left corner.
- If you have forgotten your password, click the I forgot my password link on the myDH login page. For more information, see "Forgot password?" below.
- Try to remove the cache from your browser (PDF).
- Make sure your browser cookies are allowed for myDH.org (PDF).
Forgot password?
- On the myDH login page, click the I forgot my password link under the Sign in button.
The Recover Password window appears. - Enter your email address and click Submit.
You will then select to either receive a text or phone code, or to answer a security question for a temporary password to be emailed to you.
Passwords should be at least 6 letters with 2 numbers.
If you need additional assistance, please contact myDH Technical Support and someone will contact you shortly during normal business hours.
Bumped from the system?
We want to protect your privacy and the security of your information. If your keyboard is idle for 20 minutes or more when you are logged into myDH, you will automatically be logged out. Any unsaved information you have typed will be lost. We recommend that you log out of your myDH session if you need to leave your computer for even a short period of time.
Not receiving email or text alerts?
Alerts are sent out if new information (for example, comments, messages, letters, e-statements, or requested records) appears in myDH. If you are not receiving alerts, it could be that you have not selected to receive alerts, your mobile number or email address are incorrect, or alerts are being flagged as junk mail by your computer. Use the following procedures to check for each of these situations.
Note: We are no longer sending patients notifications that their diagnostic results are available in myDH; however, a notification will be sent when a provider adds a comment to a diagnostic result after review.
Have you set up to receive alerts?
- In the upper-left corner, select Menu.
- Under the "Account Settings" section, select Communication Preferences.
The Communication Preferences window appears. - Check that you have turned on to receive alerts for each of the types of communications by selecting the appropriate icon to opt in (email, text, call, or mail).
Note: Each alert message has its own subject header, such as "New Messages." "New Messages" can be messages from your provider's office, appointment reminders, or public health messages.
Is your mobile phone number correct?
- In the upper-left corner, select Menu.
- Under the "Account Settings" section, select Communication Preferences.
The Communication Preferences window appears. At the bottom of the window there is Contact Information card. - Check that the phone numbers listed on the Contact Information card are correct. If not, click the Edit button to update the information.
Is your email address correct?
- From the Menu in the upper-left corner, select Personal Information from the "Account Settings" section.
- Check that the email address is correct in the contact information section.
- If it is incorrect, click the edit button to update it.
Are email alerts being viewed as junk mail or spam by your computer?
- Look in your junk mail or spam folder for email alerts from myD-H@hitchcock.org.
- If you see messages from myD-H@hitchcock.org there, you need to change the settings on your email filter so that it allows messages from myD-H@hitchcock.org to pass through.
This identifies myDH as a "safe" address and is called "whitelisting." For more specific instructions, refer to the How To Whitelist Email web page on the NetLingo.com website.
If you have checked the settings and you still are not receiving email alerts, please contact myDH Technical Support for assistance.
myDH app asking for private information?
The myDH app needs the following information from your device:
- Device and app history
- Device: This is used for error tracking. Some errors can only happen on certain devices and certain operating system versions, so we track this to determine the causes of issues.
- App history: This is used for version checking of the app itself to determine if the version is up to date
- Location: This is used to determine your location so that, when asked, the app can provide a map and directions to a particular address (for example, in the appointment details).
- Phone: This is used to be able to provide a link to a telephone number (for example, in the appointment details).
- Photos/Media/Files: These allow you to upload saved photos or videos (for example, in the Get Medical Advice request).
- Camera/Microphone: These allow you to take photos to upload (for example, in the Get Medical Advice request).
For Android devices, warnings about downloading the above information appear only when you download the app (as required by the Android platform). Please note that patient privacy is not being invaded. The data is only being used for the functionality described above.
For iPhones, these warnings appear at each point when the app needs the data. For example, when you click "Directions," it will display an alert saying, "MyChart Mobile needs access to your location".
Locked after 3 failed password attempts?
Internet security best practices limit the number of failed login attempts a user can make before their account is locked. This practice helps prevent automated login attempts from malicious people trying to gain access to your account. myDH is not alone in having such a rule governing failed login attempts. For your security, myDH accounts are locked after 3 or more failed login attempts within a 15-minute period.
You may experience a locked account for the following reasons:
- Human error: This includes mistyping your username or password, forgetting your username or password, not noticing a previous user is showing in a login box, etc.
- Stale cached credentials: If you change your password, your old password may still be "remembered" (cached) on your computer, tablet, or smartphone.
- Malicious intent: If another computer or person is deliberately trying to gain unauthorized access to your account, the account may be locked.
How to unlock your account
Since myDH accounts are locked after 3 or more failed login attempts within a 15-minute period, you have the following options to unlock your account:
- Wait 15 minutes and try again. The failed login attempt counter will automatically reset to zero once 15 minutes have passed since your first failed attempt.
- If you need immediate access to your account, use the I forgot my password link on the myDH login page to reset your password.
- If neither solution works, please contact myDH Technical Support.
Need further help?
myDH technical support is available by selecting Technical Support at the bottom of the main login page or at the bottom of each page.
Please note that we cannot help patients with health-related issues; please call your provider directly.
Troubleshooting the MyChart mobile app
Disclaimer: While the MyChart mobile app includes variations of myDH features, it does not replace the web-based version of myDH. There are certain features that you can access only in the web-based version.
I can't sign into the mobile app.
Make sure you have an active myDH account. You cannot sign into the app if you do not have an active account. To get a myDH account, sign up at myDH.org.
My username and password are correct, but an error screen still appears.
- Make sure you can log into the myDH.org website before you send us an email via the Contact Us link on the mydh.org website.
- If the error continues, please indicate in the Contact Us form if you have any special characters in your password (for example: ^)
I am locked out of the app because I forgot my username/password.
Please use the Forgot Password or Forgot Username links on the myDH.org website. Please do not contact your healthcare provider to reactivate your account. If these links do not work, please send us an email via the Contact Us form on the website.
Every time I try to connect via my mobile device, I get a network error.
- Make sure you have the wireless connection on your mobile device turned on.
- If your wireless connection is on, power off the device. It is possible something is "cached" in memory. For example, if multiple members of the same family use the same device, the device can get confused with switching usernames.
- If you continue to see the following error, select Send the report, then Go to the myDH website and submit the date/time of the error in the Contact Us form.
On Apple:
On Android:
I am a patient at Alice Peck Day Memorial Hospital, Cheshire Medical Center, or New London Hospital. Can I use the app?
Yes, the app is available for all Dartmouth Health locations that use myDH.
Why do I see the myDH Terms and Conditions window before I log into the app? I already signed them on the website.
These terms and conditions are specific to the mobile app and are slightly different from the terms and conditions you signed on the website.
What do the blue dots on certain rows indicate?
The blue dots indicate new and unread items.
How do I delete a message?
- Click the message to view its details.
- Click the trash can icon in the upper-right corner to delete the message.
How do I view office notes in the app?
Click View Notes for the appointment.
Why can't I see my profile pictures when I switch devices? For example, when I'm signing in on my phone and my tablet.
Profile pictures are specific to the local device you are using. We do not store your images on our server.
Can I pay my bills through the app?
Yes, you can view and pay your bills through the app.
Video Visits
You can connect with your provider through your myDH portal virtually with a scheduled myDH Video Visit. To learn more, including how to set up and attend a Video Visit, please visit the Virtual Visits Through myDH site.
Contacting myDH Technical Support
Technical Support
If you are experiencing problems trying to access your myDH account or have other questions about myDH, contact myDH Technical Support.
Contacting Health Information Services about your medical record
Questions about your medical record
If you have questions about your medical record, use the following information to contact Health Information Services at your Dartmouth Health provider's location.
Note: If you are a patient of Hudson, Milford, or Merrimack Family Practice, please contact the Dartmouth Hitchcock Clinics Nashua medical records department.
Alice Peck Day Memorial Hospital
10 Alice Peck Day Drive
Lebanon, NH 03766
Phone: 603-308-0026
Fax: 603-640-1984Dartmouth Hitchcock Clinics Concord
253 Pleasant Street
Concord, NH 03301
Phone: 603-229-5145
Fax: 603-676-4394
Dartmouth Hitchcock Clinics Manchester
100 Hitchcock Way
Manchester, NH 03104
Phone: 603-695-2820
Fax: 603-676-4290
Dartmouth Hitchcock Clinics Nashua
2300 Southwood Drive
Nashua, NH 03063
Phone: 603-577-4037
Fax: 603-577-4039
Dartmouth Hitchcock Medical Center
(Lebanon)One Medical Center Drive
Lebanon, NH 03756
Phone: 123-456-7890603-650-7110
Fax: 603-727-7869
New London Hospital
273 County Road
New London, NH 03257
Phone: 603-526-5247
Fax: 603-526-5594
Privacy policy: myDH is fully compliant with federal and state laws pertaining to your privacy. Your name and email address will be treated with the same care and privacy given your health records and will never be sold or leased by Dartmouth Health. Read our Notice of Privacy Practices.